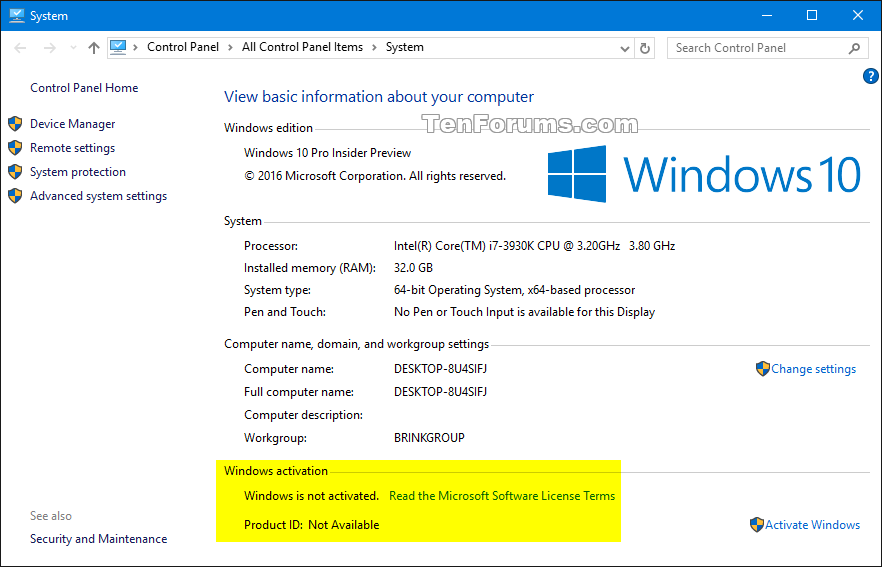Get Windows 10 License Key From Computer
Be sure your digital license matches your Windows version following a hardware change. Get your product key. If you used a product key to get to Windows 10, then you’ll need that key again after the hardware change. To find out how to locate your key, see Find your Windows product key. Should you buy a retail copy of Home windows 10, nevertheless, you ll get a product key, and the license might be transferred over to another PC. Now there is. Aug 3, 2018 - If you need Windows for a PC build, Microsoft charges a whopping $139. There are many ways to get a Windows 10 product key, and they.
- Command To Get Windows 10 License Key
- Get Windows 10 License Key From Computer Windows 10
- How To Find Windows 10 Product Key From Computer
The free Windows 10 license you receive is tied to your PC’s hardware. You’re still allowed to use Windows 10 on that same PC even after changing its hardware. Activating that license is easier than ever in Windows 10’s Anniversary Update.
How to Associate Your Windows 10 License with a Microsoft Account
In Windows 10’s Anniversary Update, it’s now possible to associate your free Windows 10 license with your Microsoft account so you can more easily reactivate your PC after hardware changes in the future. This happens automatically when you sign into your PC with a Microsoft account.
If you haven’t yet signed in with a Microsoft account, head to Settings > System & Security > Activation and you’ll be prompted to add a Microsoft account to make reactivation easier. Printable excel shortcuts cheat sheet.
Once you’ve added a Microsoft account, you’ll see the “Windows 10 is activated with a digital license linked to your Microsoft account” message here.
How to Activate Your Windows 10 License After a Hardware Change
RELATED:How to do a Clean Install of Windows 10 the Easy Way
When reinstalling Windows 10 after a hardware change–especially a motherboard change–be sure to skip the “enter your product key” prompts while installing it.
Microsoft has never actually wanted to explain exactly how the hardware-based Windows activation process works. Just replacing your hard drive or upgrading your graphics card shouldn’t cause a problem. If you’ve just changed a few peripherals, Windows 10 may just automatically activate itself after you clean-install it. But, if you’ve changed the motherboard or just a lot of other components, Windows 10 may see your computer as a new PC and may not automatically activate itself.
Head to Settings > Update & Security > Activation and you’ll see a “Troubleshoot” option if activation failed. Click that option and sign in with the Microsoft account you associated your license with. You’ll be able to tell Windows that you “changed hardware on this device recently” and select your PC from a list of devices associated with your Microsoft account. Microsoft’s documentation now explains exactly how this works.
Why You Can’t Just Use a Simple Product Key
RELATED:How Does Windows Activation Work?
The free Windows 10 license works very differently from previous Windows licensing systems. These all required a product key. Even modern Windows 8 and 8.1 PCs–and new PCs that come with Windows 10–have a Windows product key embedded in their UEFI firmware. If you buy a new copy of Windows 10–for example, to install it on a PC you’re building yourself–you’ll also have a product key.
In this case, the product key would always serve to activate Windows. But Microsoft hasn’t been handing out Windows 10 product keys to upgraders. There’s no way to find your Windows 10 product key if you’ve upgraded for free–you just don’t have one.
The free Windows 10 license Microsoft is providing to upgraders works differently. Microsoft won’t issue you a Windows 10 product key. Instead, when you perform an upgrade from within Windows 7 Service Pack 1 or Windows 8.1, the upgrade process registers a unique ID associated with your PC’s hardware on Microsoft’s Windows activation servers.
In the future, whenever you install Windows 10 on that same PC, it will automatically report to Microsoft’s activation servers. Microsoft will confirm that the PC with that specific hardware configuration is allowed to use Windows 10, and it’ll automatically be activated.
This isn’t actually made clear in the installation process itself. To clean-install Windows 10 on a machine activated in this way, you have to continually skip all the product key prompts while installing it.
This automatic process only works if your PC has the same hardware it had when you upgraded to Windows 10.
You Can’t Move a Free Windows 10 License to Another PC
RELATED:What’s the Difference Between the “System Builder” and “Full Version” Editions of Windows?
Bear in mind that this will only work on the same PC. This does create some an inconvenient situation for people who bought a full retail license–not an OEM license–of Windows 7, 8, or 8.1. Most people don’t do this, though–even people building their own PCs usually seem to buy OEM copies of Windows.
Those retail licenses are portable between different PCs, so you can take them with you from PC to PC. You might have purchased a Windows 7 license and built your own PC. Build a new PC a few years later and you can take that Windows 7 license with you as long as you remove it from the first machine. Rinse and repeat over and over–as long as you’d like to continue using Windows 7.
However, that free Windows 10 license you get as part of the upgrade process is tied to an individual PC. Even if you upgraded from a retail copy of Windows 7, 8, or 8.1, you won’t be given a retail copy of Windows 10. You just can’t move that free Windows 10 license to another PC. Now that the free Windows 10 upgrade offer is over, you’ll have to buy a new copy of Windows 10 if you want to move it to an entirely different PC.
This may feel a bit inconvenient. But, on the other hand, that Windows 10 license was just a free bonus in the first place. Retail licenses of Windows 10 you purchase can be moved between PCs in the same way.
In the past, Microsoft told people to contact its support staff. Gabriel Aul, Vice President of Engineering for the Windows & Devices group at Microsoft, tweeted that you could contact support from within Windows 10, explain the situation, and they’ll activate Windows 10 for you. This is no longer the officially encouraged way to reactivate Windows 10 after a hardware change now that the automatic troubleshooter is here.
Before you sell or dispose of your computer, you would probably back up your data and then format the drives. But there is something you must do if you wish to dispose of it without uninstalling the Windows operating system. After you back up your data, you should uninstall the Windows Product Key. In this tutorial, we will see how you can deactivate and uninstall the Windows Product Key. Although the screenshots I have used are from one of my Windows 7 laptop, this applies to Windows 10/8 as well.
We will have to make use of Windows Software Licensing Management Tool or slmgr.vbs, which is a command line licensing tool. It is a Visual Basic script, used to manage and configure licensing in Windows OS.
Uninstall Windows Product Key
To begin with, you will need to know the Activation ID of your Windows installation. To view licensing status and Activation ID, open an elevated command prompt windows, type the following and hit Enter:
To get all the Activation IDs for all the installed version of Windows, you can use:
The /dlv parameter will display detailed license information for the installed operating system. Specifying the all parameter displays all applicable installed products’ license information.
You may click on any of the images to see the larger versions.
You will see a Windows Script Host window open up giving you details about your Windows licensing and activation status. Here look for Activation ID and note it down.
Now in the same command prompt window, type the following and hit Enter:
Here upk stands for uninstall product key. The /upk parameter uninstalls the product key of the current Windows edition. After a restart, the system will be in an Unlicensed state unless a new product key is installed.
If you entered it wrongly by mistake, you will see the following error message – Product key not found.
If you entered it correctly you will see the message – Uninstalled product key successfully.
Now if you check your Windows activation status in the Control Panel, you will see Not available.
Once you have done this, you could sell or dispose off the laptop and use the Windows Product Key elsewhere, provided its licensing terms allow it. If it is a Retail key, you could do so, but if it is an OEM key, it would be tied to the machine.
Re-install Windows Product Key
In case you wish to reinstall this key, you can again take the help of slmgr. Type the following command in a Command Prompt (Admin) and hit Enter.
The /ipk parameter will install a 5×5 product key. Here ipk stands for install product key. If the key is valid and applicable, the key is installed. If a key is already installed, it is silently replaced. If the key is invalid, an error is returned.
Do note that now you have to use your genuine Windows Product Key or License. It is the 25 character Product Key or Software License that we have to use here. It is this serial that is required during installation/activation of Windows, and proves your ownership. If you did it correctly, you will see Installed product key successfully message.
Now if you open your Control Panel you will see Windows is activated message.
Additional parameters you may find useful:
- The /cpky option removes the product key from the registry to prevent this key from being stolen by malicious code.
- The /rearm option resets the activation timers.
Additional links that may interest you:
Command To Get Windows 10 License Key
Get Windows 10 License Key From Computer Windows 10
Related Posts:
How To Find Windows 10 Product Key From Computer