Adobe Reader Dc Keyboard Shortcuts
I've never installed Adobe Reader to one of my Mac's since Apple started providing Preview. I use it on PC's, but that's because it's already installed. The constant security issues and bug issues with Adobe products like Reader and Flash have made me try to just ignore that company as much as possible. On the other hand, some PDF's like forms do not work very well in Preview, but I've been able to get around that.
Accessing comment context menu in Adobe Acrobat Reader. Ask Question 0. I have received a bunch of comments on a PDF document and I would like to efficiently navigate through them in Adobe Acrobat Reader DC. I have activated the single-key accelerators which are helpful, but I would really like to set the status of the comment in the context.
From what I've read, those command key shortcuts are supposed to be toggles and could continue to show pdf documents in one of the formats until you change the setting in the programs preferences. When changed, the documents should continue to show up in whichever view you have chosen.
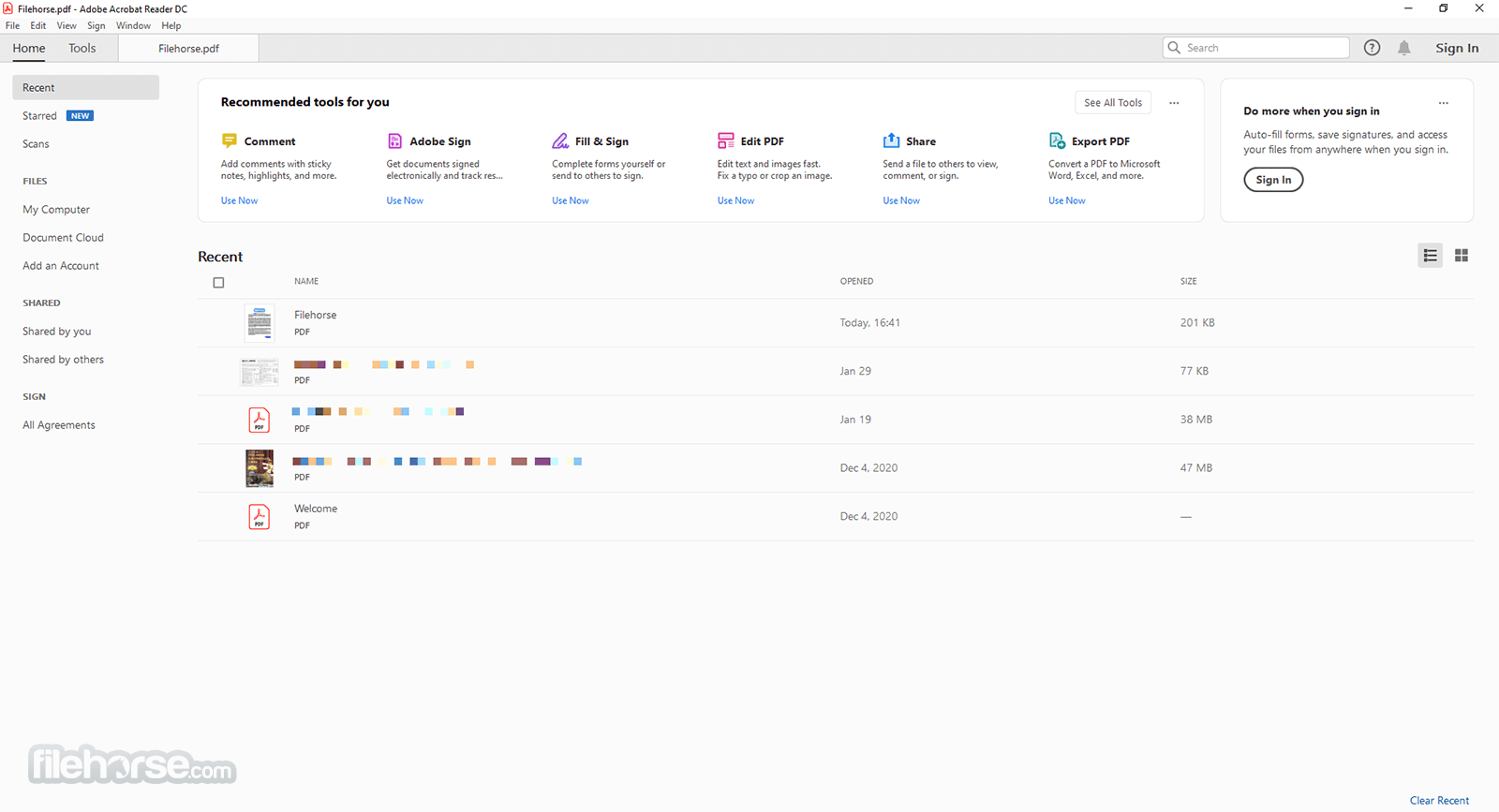
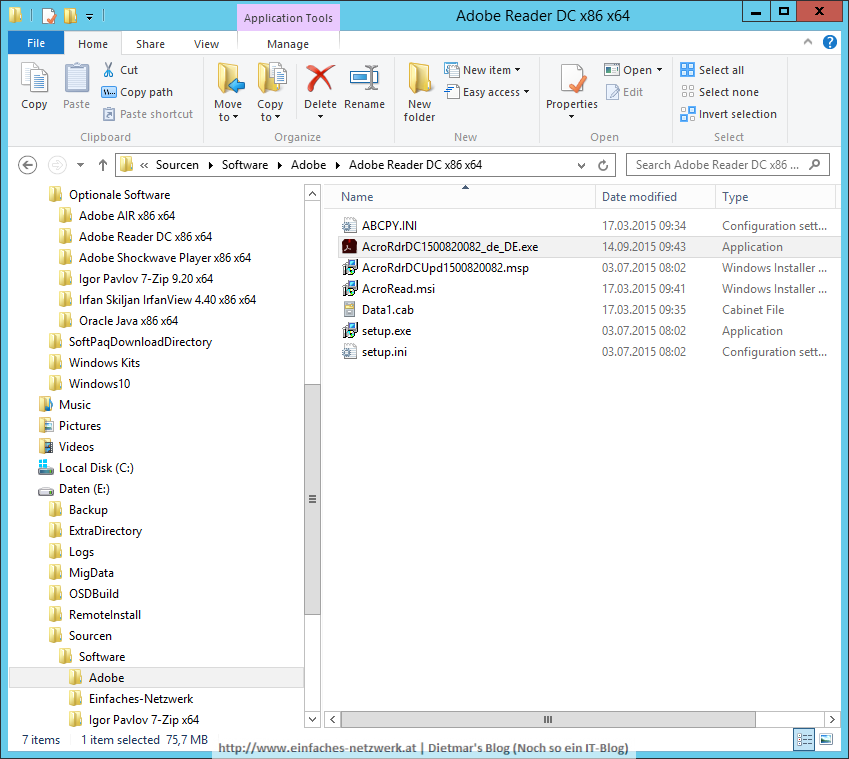
Adobe Acrobat Reader Dc

Adobe Reader Dc Not Responding
I found this chart on one of Adobe's support pages.
Adobe Acrobat Shortcuts
| Windows | Mac OS |
|---|---|
Ctrl + L activates Full Screen. | Command + L activates Full Screen. |
Escape key exits Full Screen. | Escape key exits Full Screen. |
Ctrl + 0 shows Fit Page (or full-screen view). | Command + 0 shows Fit Page (or full-screen view). |
Ctrl + 1 shows Actual Size. This keyboard command be used while in full-screen mode. | Command + 1 shows Actual Size. This keyboard command can be used while in full-screen mode. |
Ctrl + 2 shows Fit Width. | Command + 2 shows Fit Width. |
Ctrl + 3 shows Fit Visible. This keyboard command be used while in full-screen mode. | Command + 3 shows Fit Visible. This keyboard command can be used while in full-screen mode. |
While in full-screen view, readers can press Ctrl + 4 reflow a document. | While in full-screen view, readers can press Command + 4 to reflow a document. |